안녕하세요. le-Piee입니다
오랜만에 찾아뵙네요.
오늘은 Azure 가상머신에 IIS웹서버 설치하는 법을 알아보려 합니다.
사전 준비물은 Azure 구독권입니다.
바로 시작 하겠습니다.
먼저 protal.azure.com 으로 가셔서 로그인을 합니다
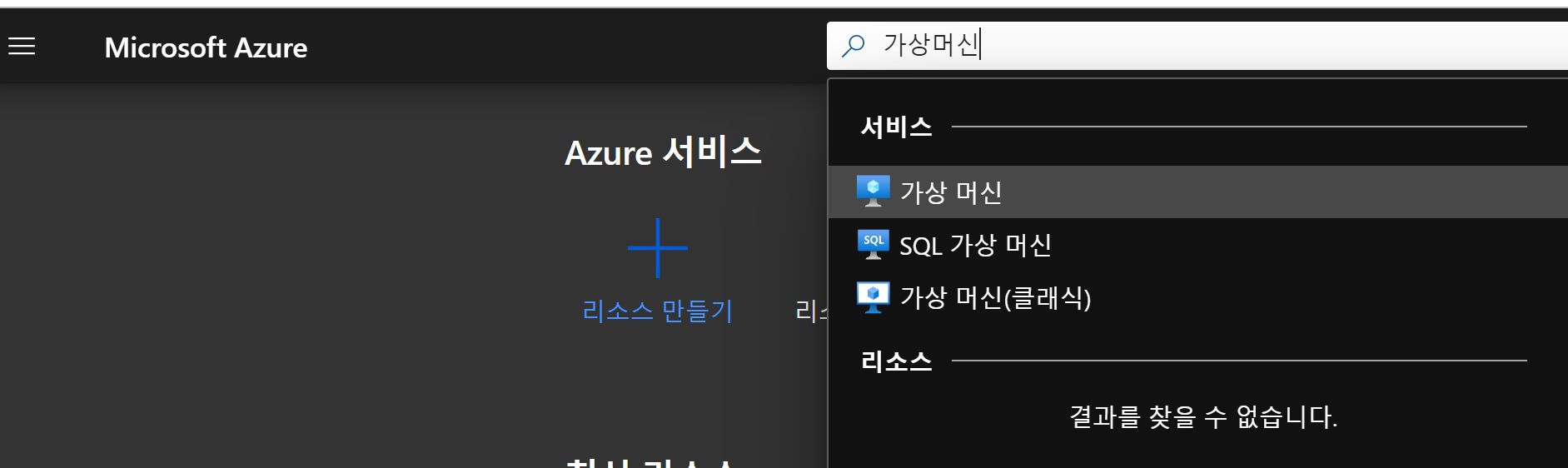
저희는 가상머신을 만들기 때문에 가상머신 검색 후
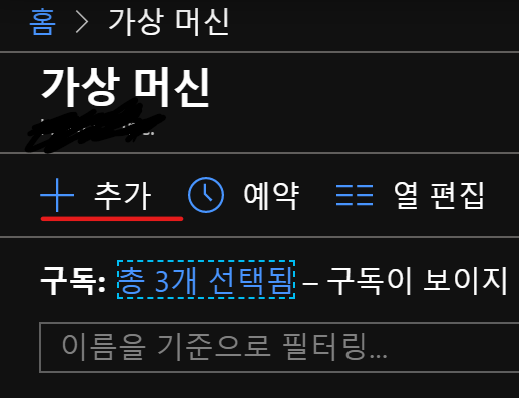
추가 버튼을 누르게 되면
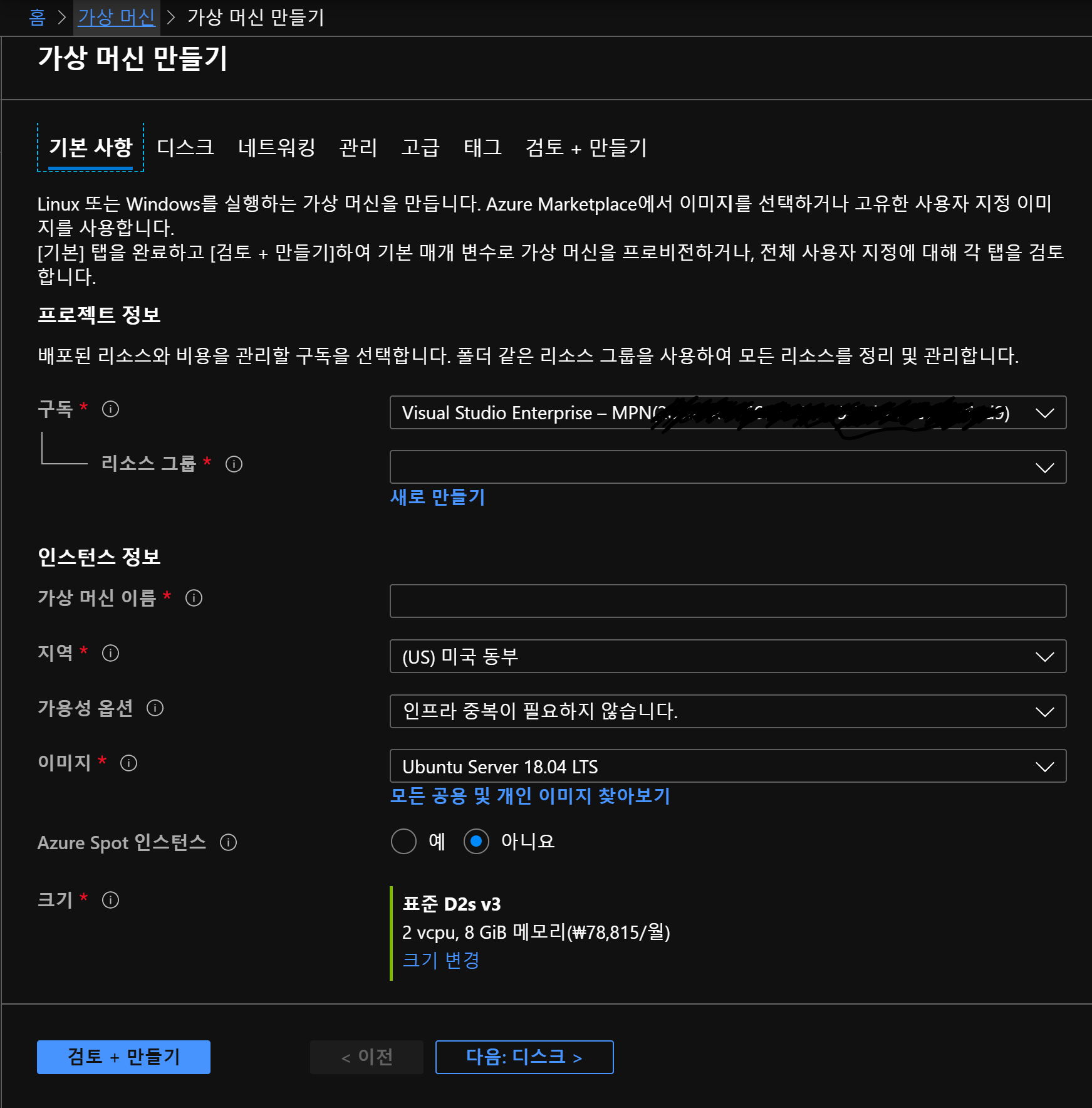
이러한 창이 뜨게 됩니다.
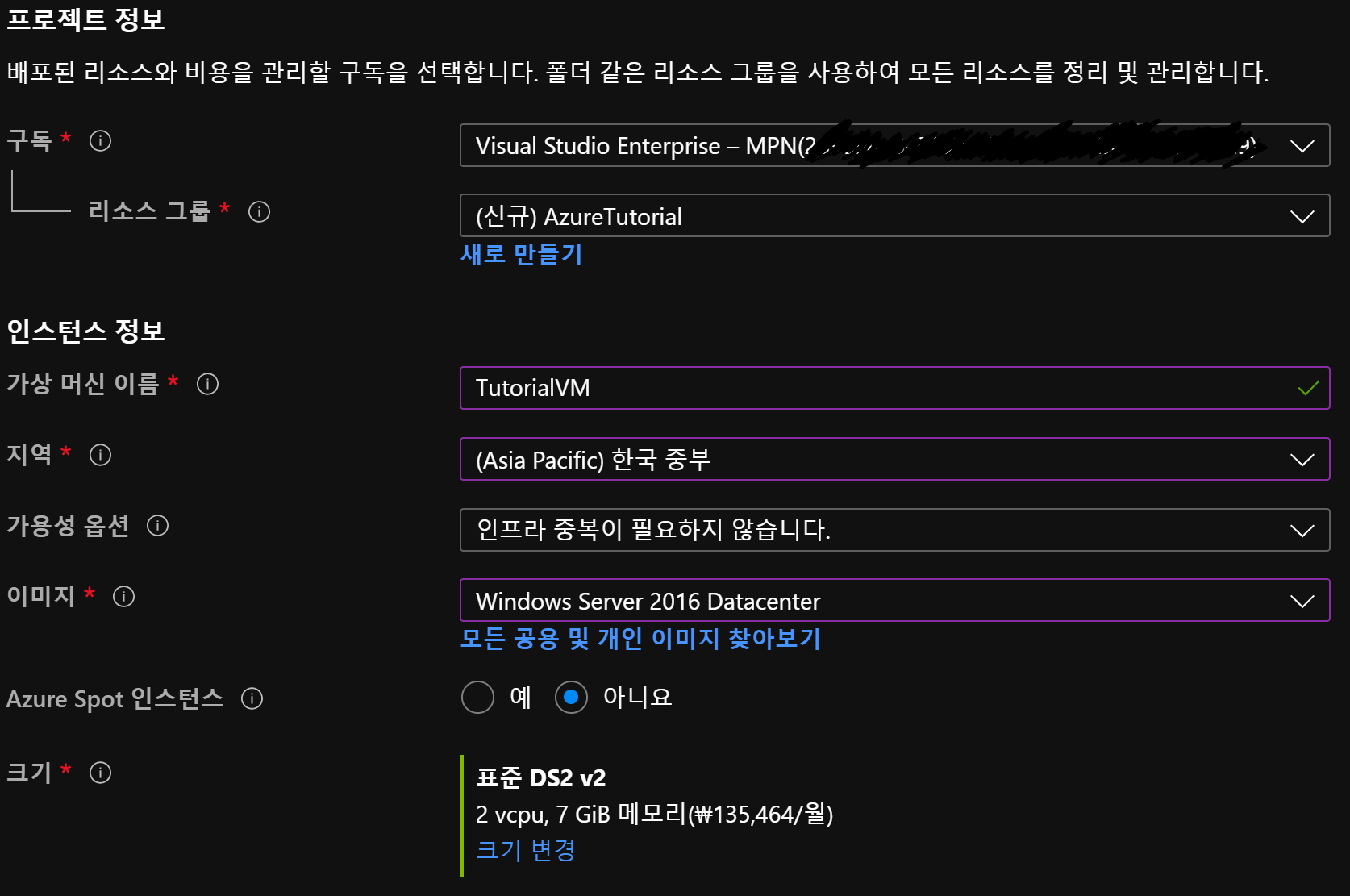
리소스 그룹은 새로 만들기를 하셔서 입력해주시면 됩니다.
꼭 똑같이 진행을 안하셔도 됩니다.
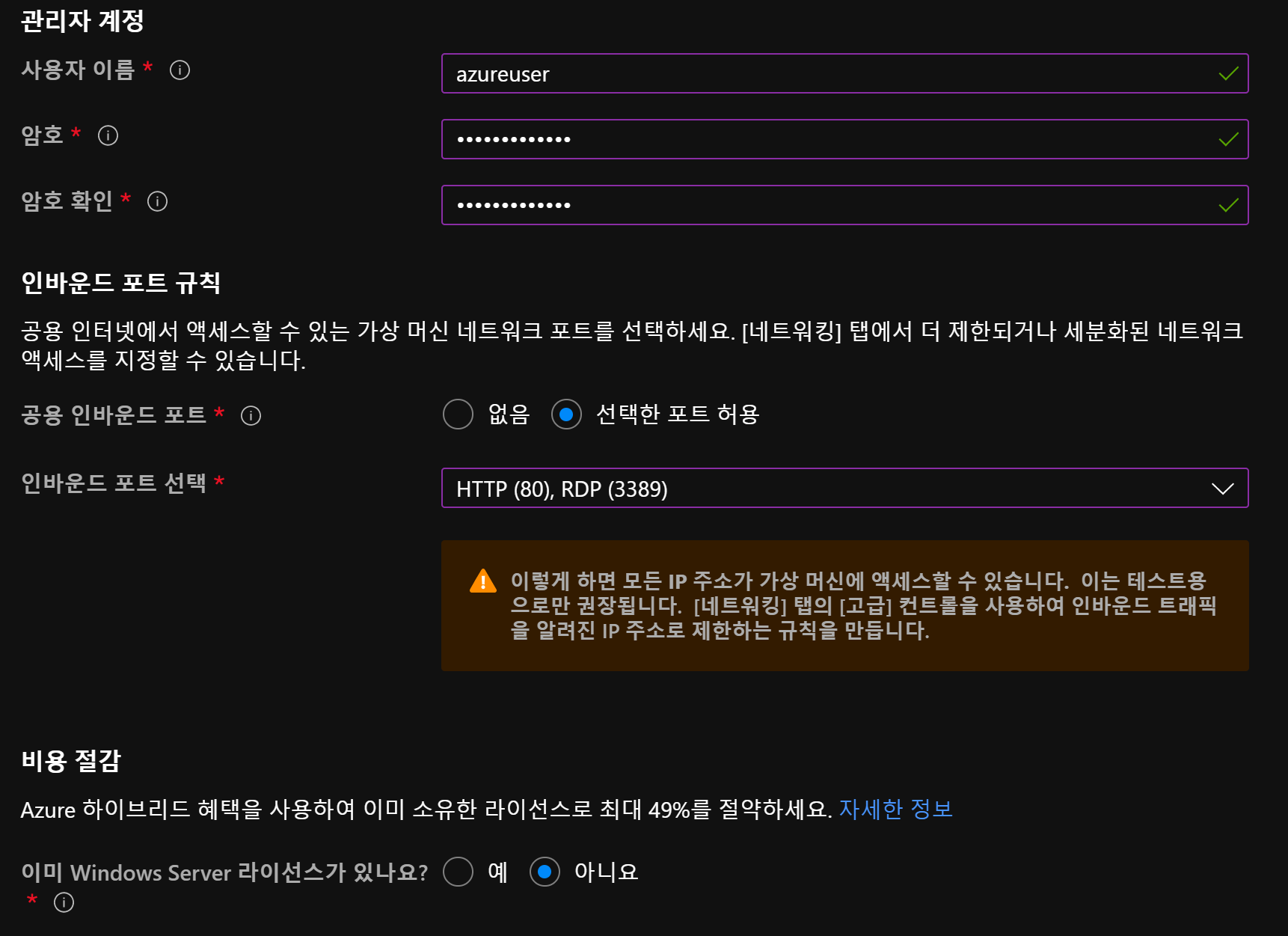
정석대로라면 네트워크, 디스크 등도 더 설정을 해야하지만,
오늘은 설정하지않고 기본 상태로 놓고 진행 하겠습니다.
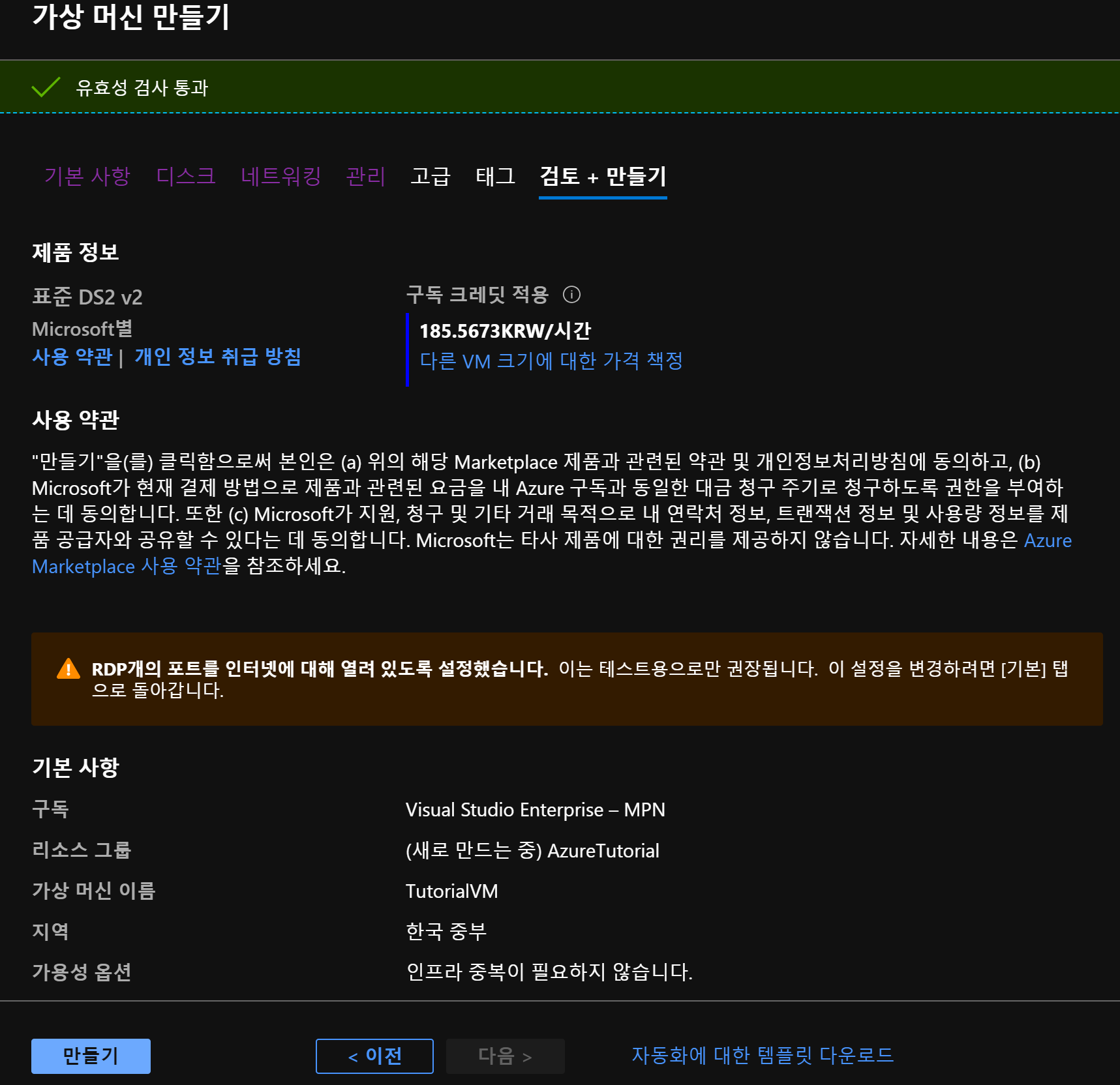
여기서도 경고를 해 주네요.
HTTP를 열어준 이유는 웹서버 설치 후 설치를 확인하기 위해 열었습니다.
실습 후 삭제할 가상머신이기 때문이죠.
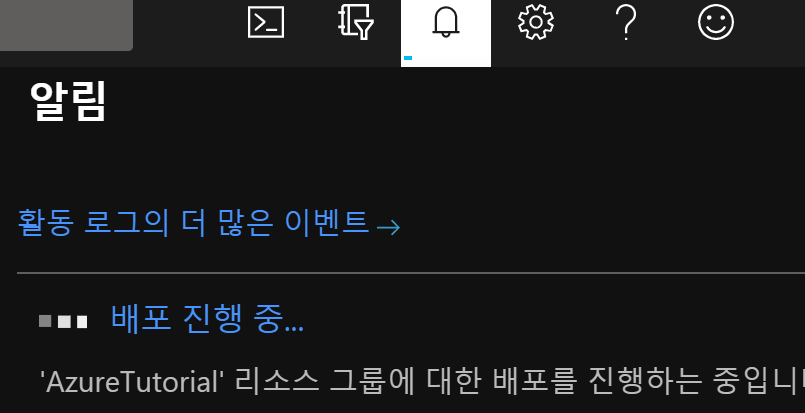
만들기를 누르면 Azure가 열심히 배포를 진행합니다.
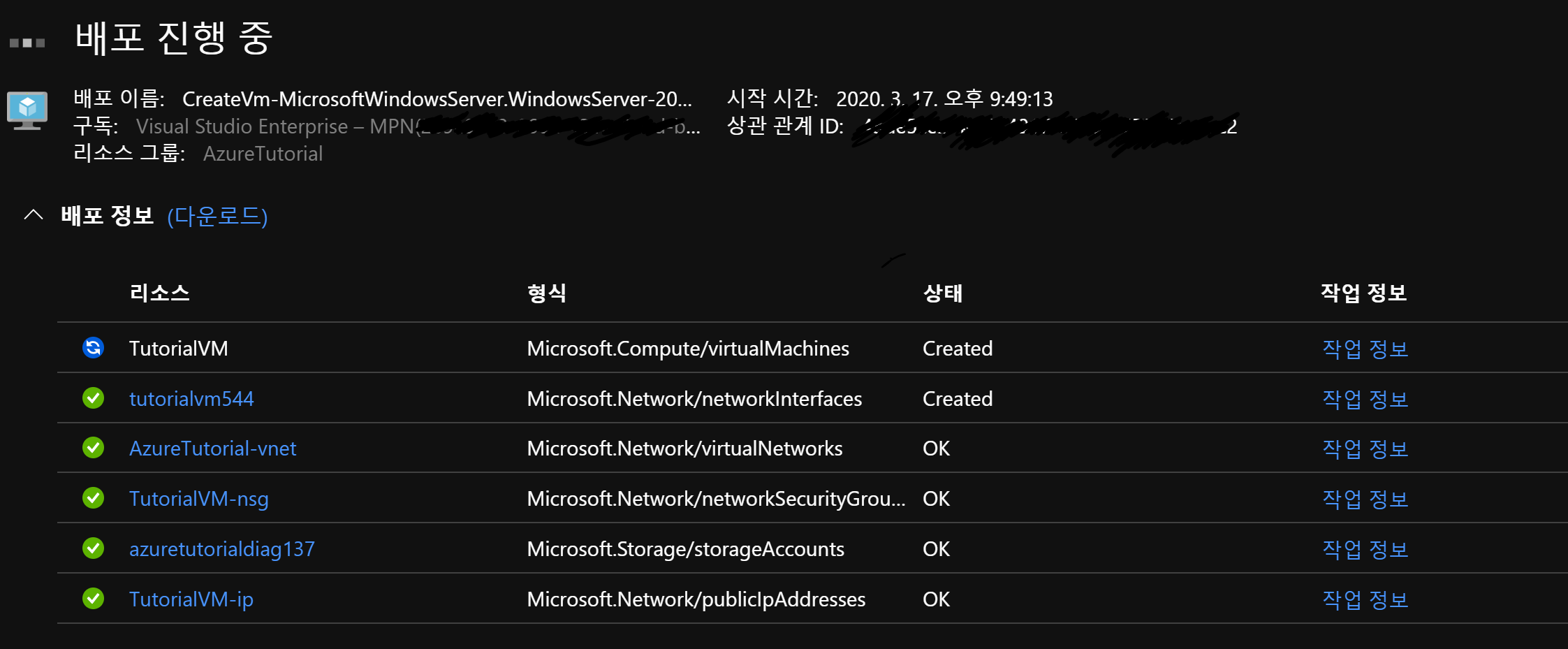
분명 가상머신 하나만 생성했을 뿐인데 많은게 생성 되었죠?
저희는 설정을 안했지만, 원래는 네트워크, 보안 등도 같이 설정을 해줘야합니다
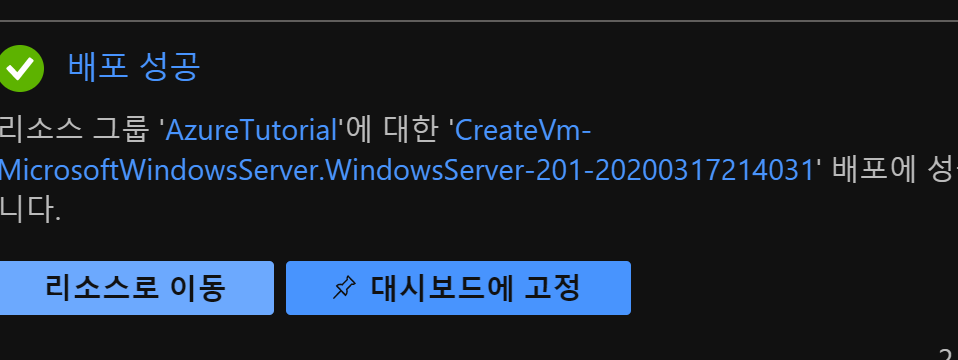
배포가 완료되었고 리소스로 이동을 클릭!
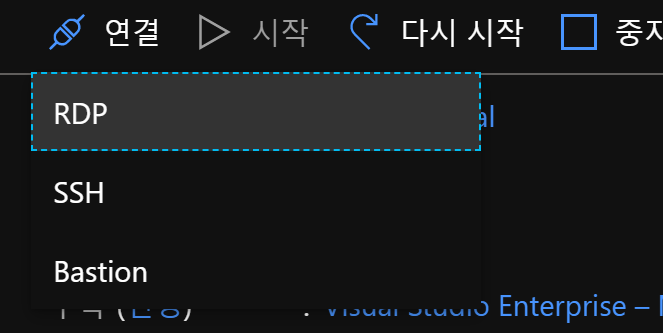
연결 - RDP를 클릭합니다
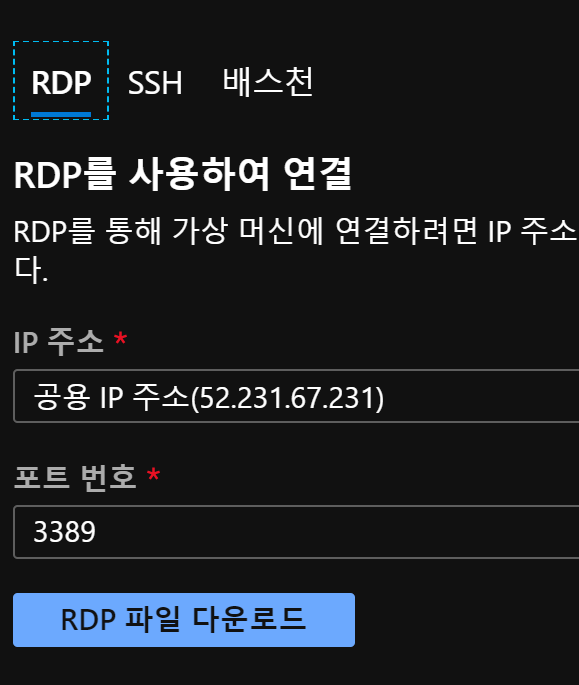

실행 후 VM을 만들 때 입력한 관리자 계정을 적습니다.


Windows PowerShell을 검색 후 "관리자 권한" 으로 실행해 줍니다.
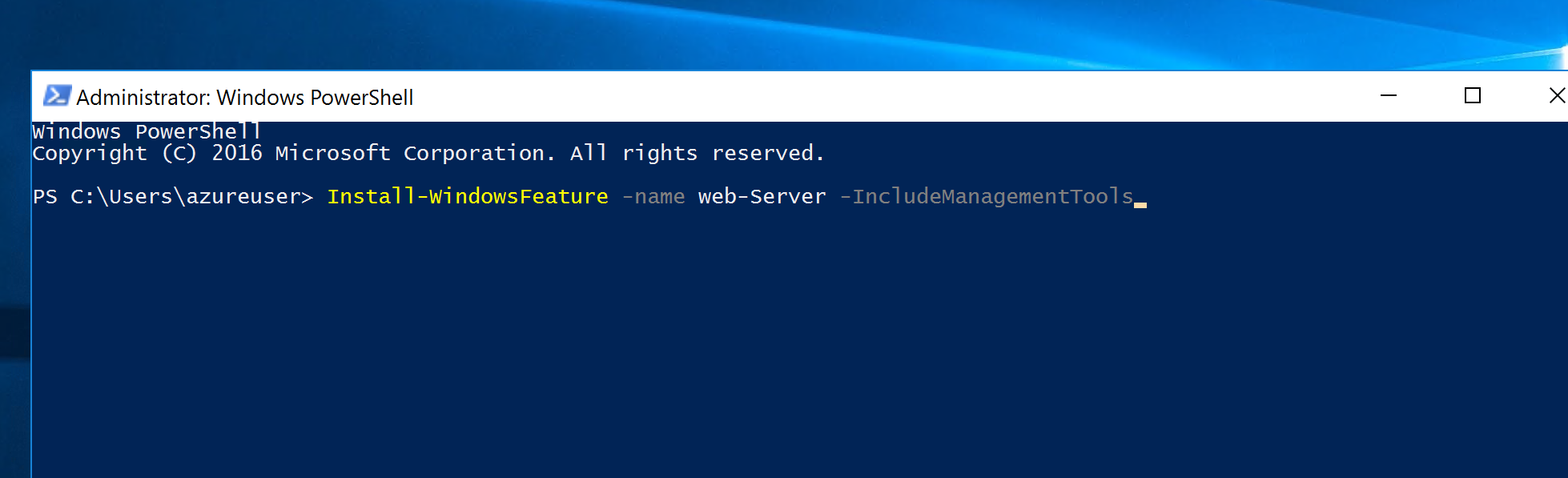
Install-WindowsFeature -name Web-Server -IncludeManagementTools
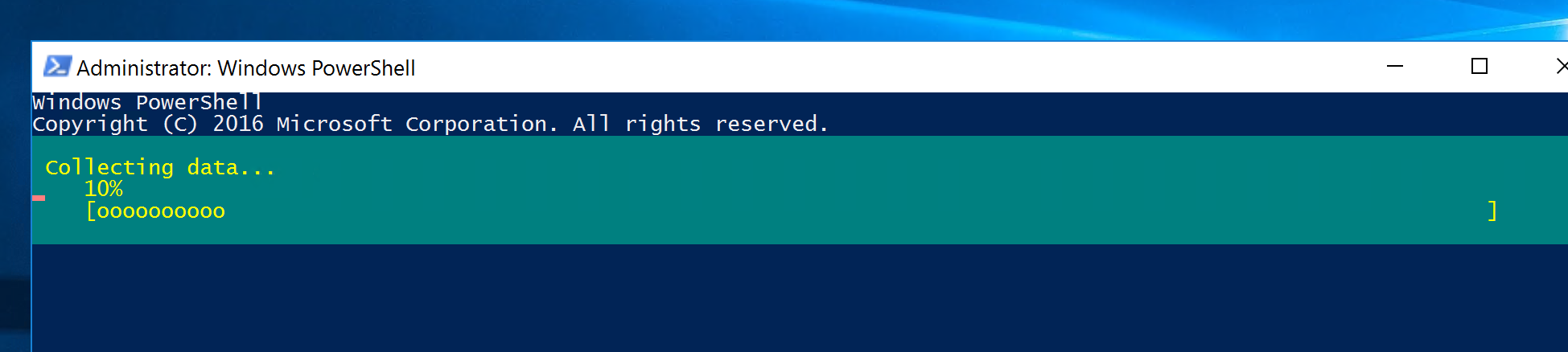
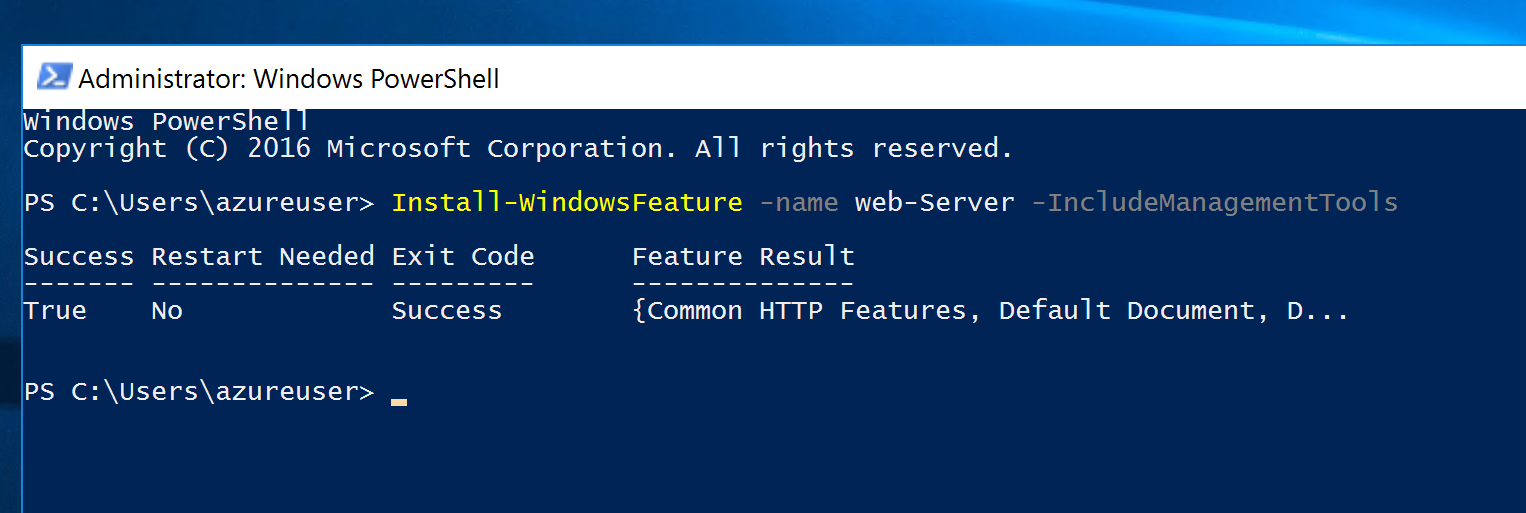
이렇게 설치가 완료됩니다.
이제 잘 설치가 되었나 확인을 해야겠죠?
저희는 확인을 위해 http를 허용했습니다. 그러니 활용해야죠
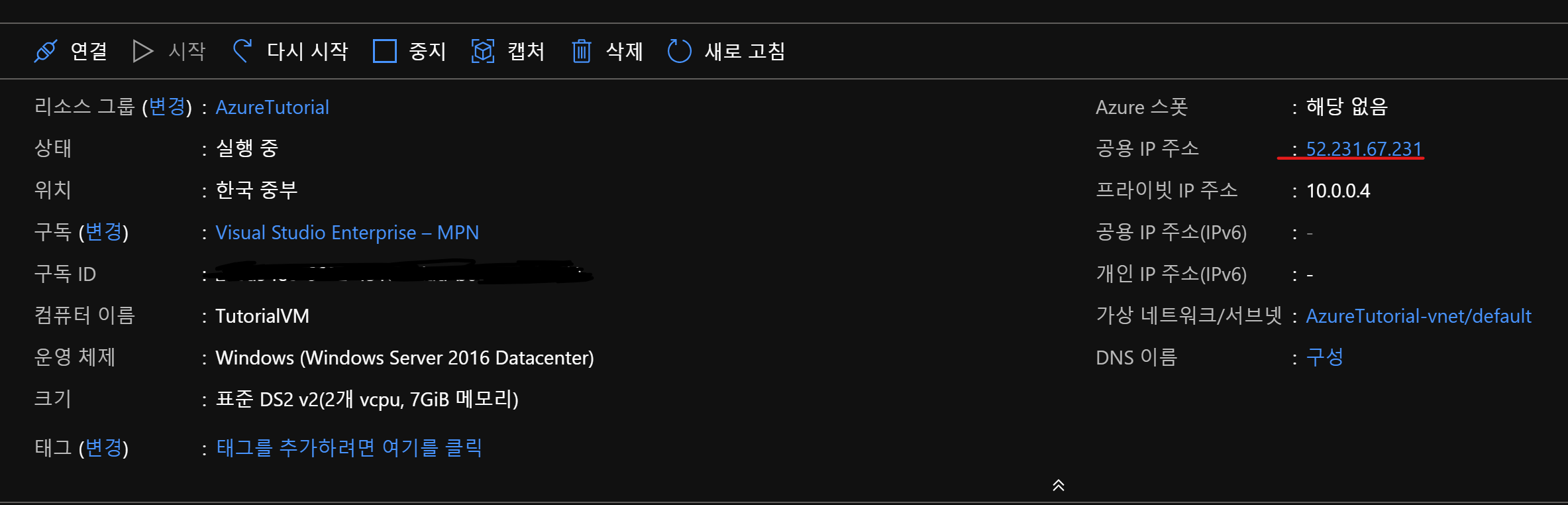
Azure Portal로 돌아가서 빨간 줄이 쳐진 아이피를 복사합니다.

잘 설치가 된것을 확인 할 수 있습니다.
이렇게 Azure 가상머신에 IIS 웹 서버 설치 하는것을 같이 알아보았습니다.
이제 실습이 끝났으니 가상머신을 지워야죠
(안지우면 비용이 계속 나감)
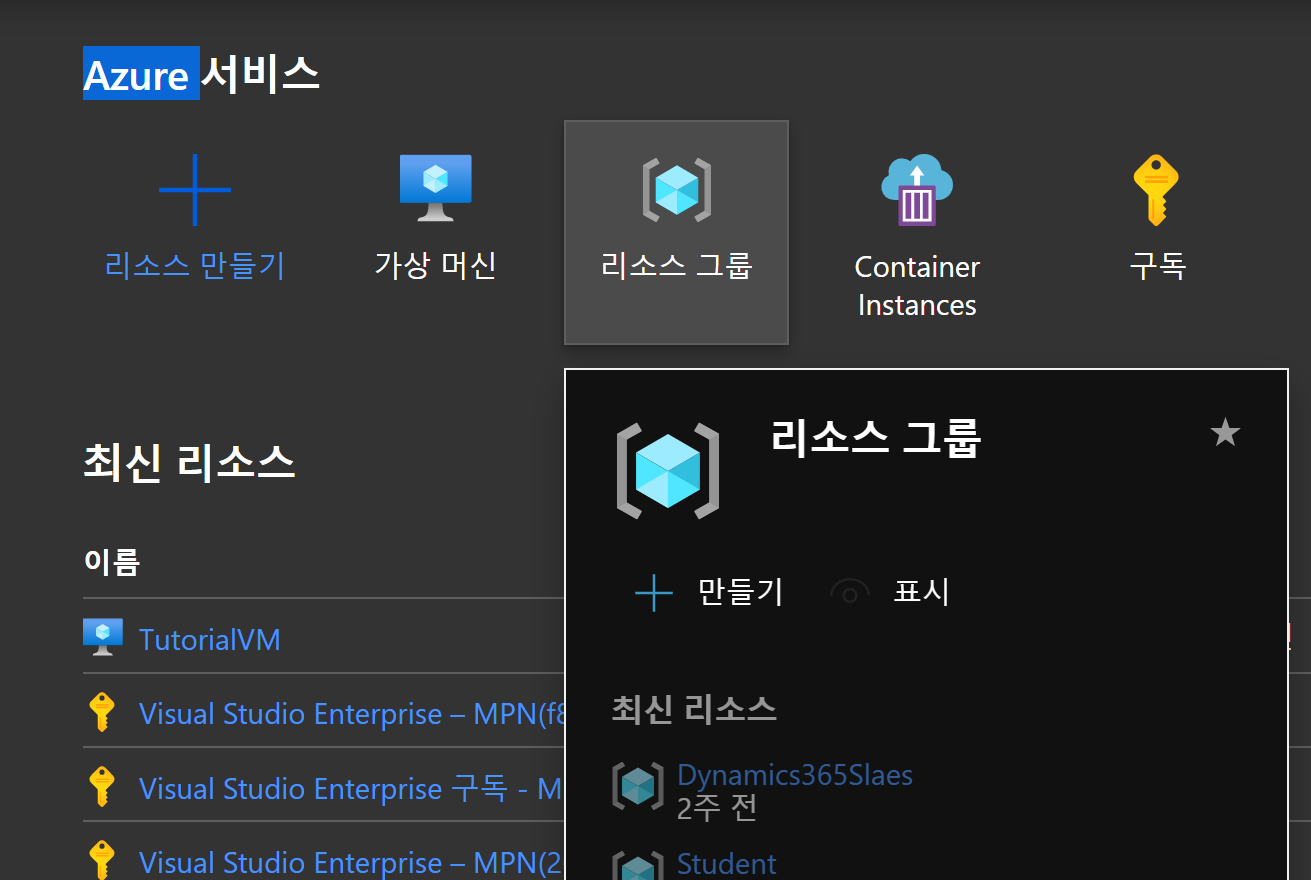
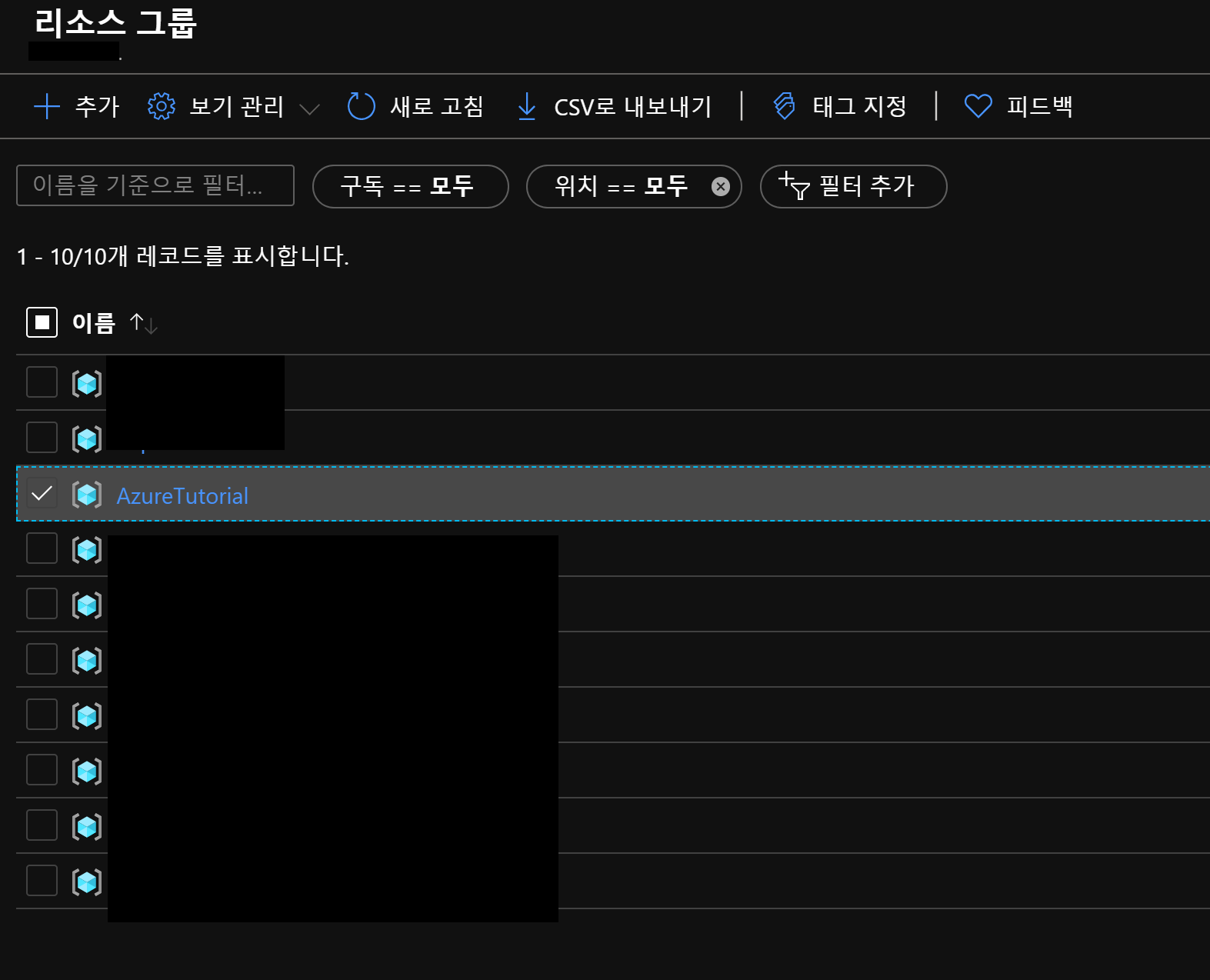
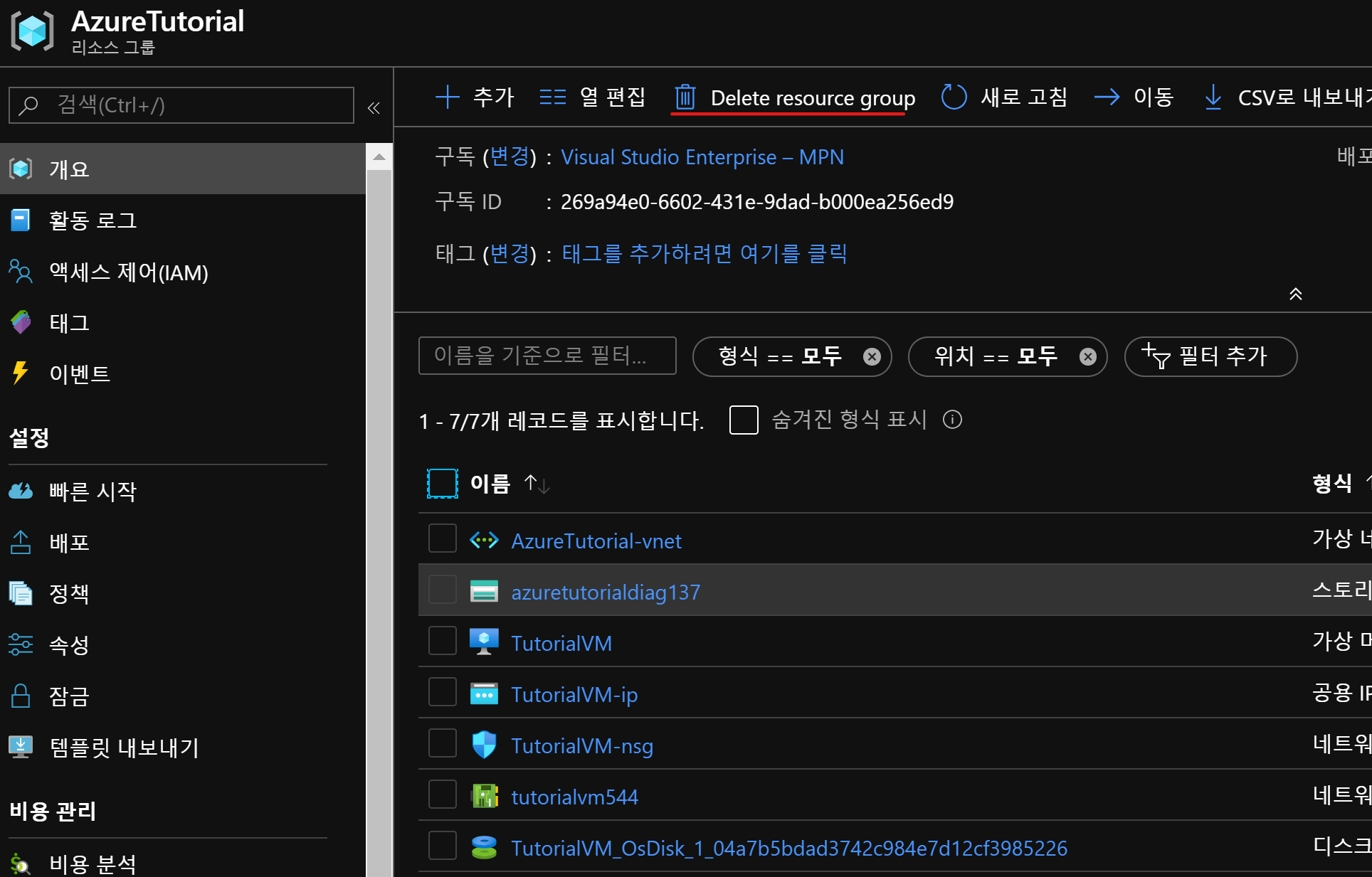
빨간색으로 밑줄 그은 Delete resource group을 클릭
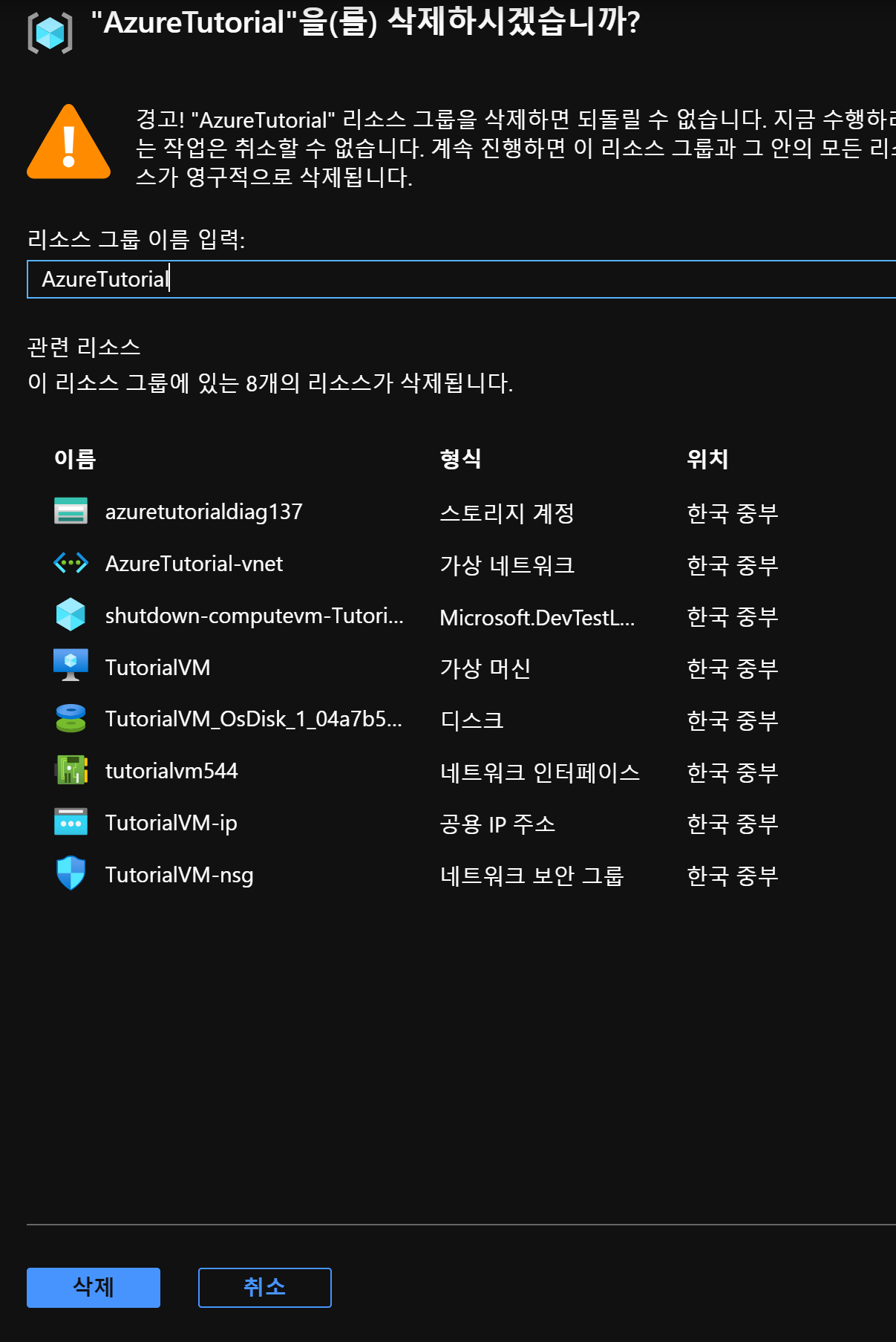
리소스 그룹 이름을 적은 후 삭제를 누르면 삭제가 됩니다.
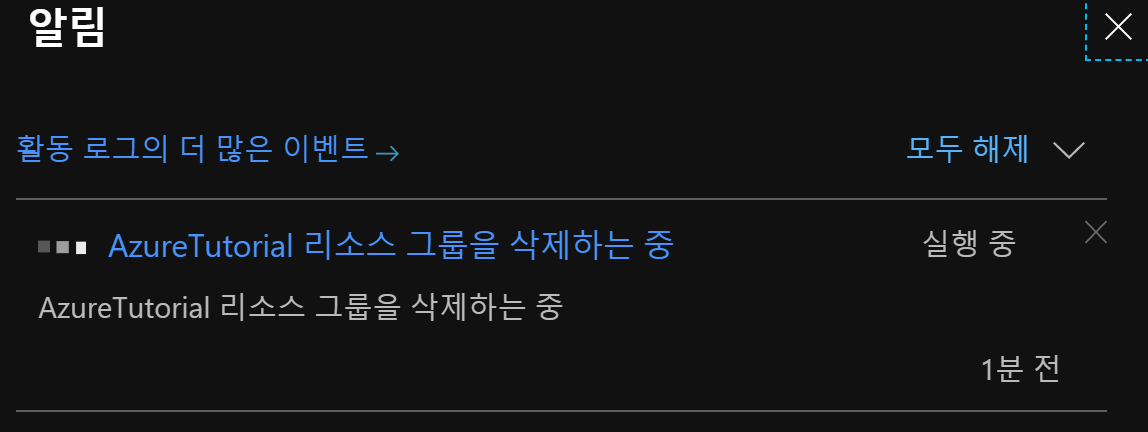
삭제 시에는 약간의 시간이 소모가 됩니다.
이렇게 해서 Azure 가상머신을 생성 후,
IIS 웹서버를 설치하고
Azure 가상머신을 삭제하는 것까지 진행 했습니다.
많은 도움이 됬으면 좋겠습니다.
감사합니다.
'이것저것' 카테고리의 다른 글
| 컴파일(compile)과 인터프리터(interpreter) (0) | 2021.02.17 |
|---|---|
| [Mac M1] brew(브루) 설치 (0) | 2021.02.15 |
| Azure- Database Client IP 추가하기 (0) | 2020.05.22 |
| 클라우드 배포 방법 3가지 (0) | 2019.12.03 |
| Cloud Computing(클라우드 컴퓨팅)이란? (0) | 2019.12.03 |
